|
Usage of the motion maker plugin
The slider on the left side represents the output value of the middle black marker of a selected x.y and z output. You have to click on a diagram to enable the work with this diagram. If you press the “Set red” button a direct line to the red marker line is generated. The red marker line represents the video position of the right media player. If you like to change only one axis you have to remove the check box entry on the axis you want to ignore. The slider on the right side is the complement of the left sliders. The plugin allows five undo steps. If you use single steps in the video, you have to know that a step forward will always be 200 ms and backward 100 ms. The recording frequency is 100 ms what are 10 times a second. The whole video motion cannot be longer than 2 hours. After you have saved the project you will find a similar motion file beside your video in the same directory and with the same name as your video but another extension which you are able to double click for playback. This file extension is .fsm and the video file has to be placed in the same directory. To make a change to the curves of the motion file, you have to stop both players.
The joystick mode:
If a joystick is present, you are able to activate it with the “Use joystick” check box. Normally you are ever time slower with your joystick input, so a motion would be played behind the video shows. Therefore you will find a offset slider near the joystick dialog. You should place it to about 200 ms to the future, this depends on your reaction time. Also this could help you, if your simulator also has a slow reaction time. If you have produced some unwanted false spikes, you can remove them with the above method to straighten the motion lines. (Set Red - Set Black)
Hotkeys for fullscreen mod of the left media player:
STRG+ALT+Q=Play
STRG+ALT+A=Pause
STRG+ALT+Y=Stop (Mouse pointer bug ?)
STRG+ALT+W=enter fullscreen
Esc=leave fullscreen (as usual)
If you are bothered about the blue control bars in the play mode, you can disable it in the mediaplayer options -> options. You can then control with the above hotkey controls.
Importing motion data of a acceleration logger hardware or other sources
You will find a import option in the file menu, which enables you to import motion data to your video from external sources.
The data’s have to look like this sample, divided by commas:
512, 512, 512,
513, 512, 512
...
The above sample shows a simple input with three data sources and can be extended to 6 data sources:
512, 512, 512, 512, 100, 130,
513, 512, 512, 512, 100, 130,
...
If asked, find your logger file and choose the fitting force description to the data lines you made.
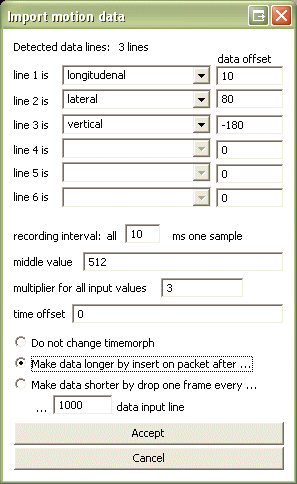
The top shows you how many lines are detected.
- Choose the fitting description with the combo boxes.
- Choose the sampling rate (here 100Hz = all 10ms one data row)
- Choose the middle value of the recorded values
- If needed write a data offset behind each line to reach the middle value
- Find a good multiplier value for good data usage (whole graph usage)
- Input a time offset from the start of the data’s to the video
- Tryout to shrink or enlarge the data’s for a synchrony video
This import steps should be done until the motion is fitting to the video.
|